百度通用文字识别小工具是一款绿色小巧的OCR识别软件,有了该软件可以轻松的帮助用户进行图片识别、身份证识别、银行卡识别、办公文档识别、书写文字识别、表格文字识别、截图识别等操作,功能十分的全面丰富,并其中主要为用户提供了标准版和高精度版本识别设置,用户可根据自己的需求来进行选择设置。
同时,百度通用文字识别小工具使用起来也是非常的简单的,像如果你遇到了无法复制的网页、PDF文档、电子书等内容,那么可直接用最简单的截图方式来进行添加到该软件中进行识别获取,接着识别完成后直接选取识别出来的文字进行复制使用,而且值得一提的是,百度通用文字识别软件还会自动创建”图片”和”文字识别结果”两个文件夹,分别用来保存截图文件和txt结果文件。
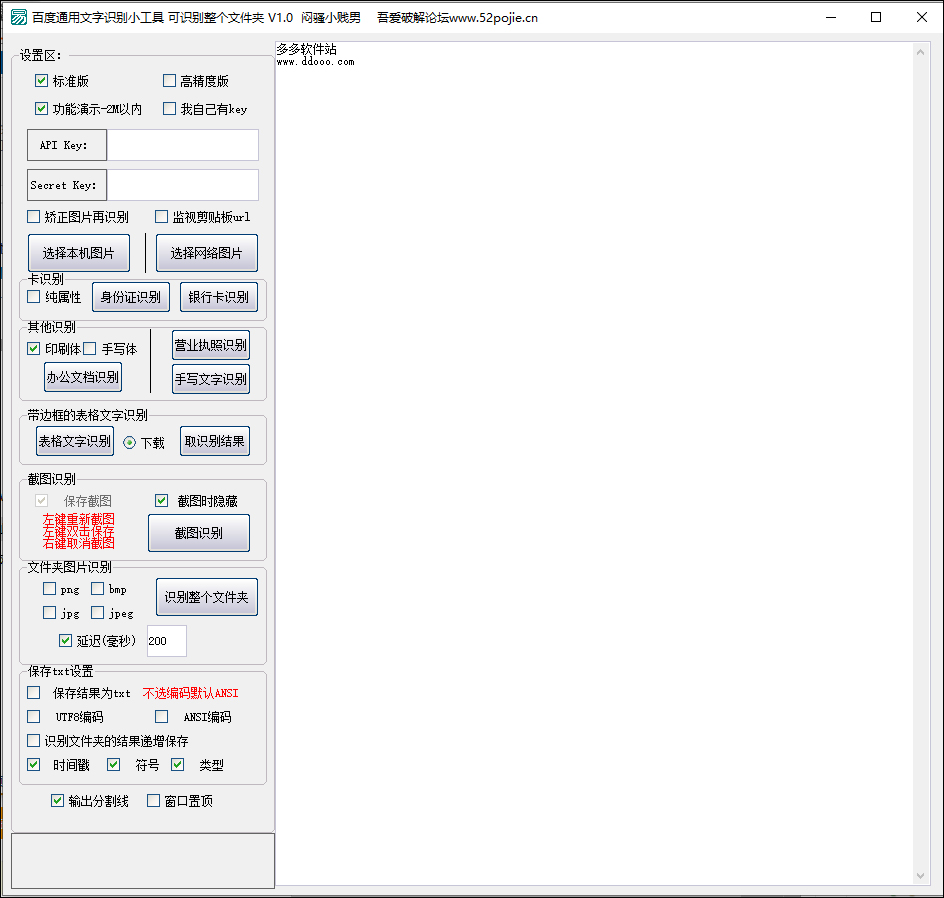
软件功能
1、百度通用文字识别小工具可以帮助用户将图像内容识别。
2、将截图添加到软件就可以立即识别。
3、支持截图功能,在软件界面选择截图功能快速捕捉图像。
4、对于无法复制的内容就可以立即截图识别。
5、例如软件界面的文字无法复制就选择这款软件截图识别。
6、例如PDF被加密无法复制页面内容就可以选择这款软件识别。
7、例如电子书籍无法复制段落内容就可以截图识别。
8、百度通用文字识别小工具提供大部分识别功能。
9、身份证、银行卡、营业执照、手写文字、表格文字都可以识别。
软件特点
1、百度通用文字识别小工具可以帮助用户快速获取图像文字
2、直接在软件上截图就可以获取图像内容
3、可以添加本地文件夹到软件识别,批量识别图像
4、软件立即识别文件夹中的全部图像内容,将文字保存为图像他
百度通用文字识别怎么用
【运行环境】
系统:windows WIN10 64位机编写且测试完美运行,其他windows系统请自测
网络:需要网络运行,不支持离线运行
【编写语言】
>易语言编写-无壳,有可能会报毒,添加信任即可。
关于百度OCR的access_token
首次使用会通过API Key和Secret Key获取access_token,并保存在ini文件中
再次打开时候,或判断access_token是否失效,如果失效则再次获取access_token
【支持识别哪些功能?】
银行卡、身份证、办公文档、营业执照、手写文字、带边框的EXCEL表格:本地图片、网络图片
支持截图文字识别(点击后,选择区域截图,识别指定区域)
支持文件夹中4种图片格式识别(建议使用自己的key)
支持监视剪贴板url(只要复制url就会识别,识别过之后再次复制本条url不识别,重新打开软件后)
【设置区的一些介绍】
1、识别接口
二者必选其一(PS:点击2个模式进入文档)
这里需要注意的是:
高精度版每天只有500次免费调用量
标准版每天有5万次免费调用量
2、识别模式
功能演示
这个是免key的一个免费接口,但是调用的次数不能过快。
这个接口无法识别身份证和银行卡
【不用注册百度就能识别的白嫖】
我自己有key
这个就是注册过百度OCR的用户使用了,相对于功能演示来说,更加稳定,快速,QPS
spi key和secret key
这里的双key是需要申请的,选择功能演示版的用户,无需填写key
3、矫正图片后再识别
如字面意思,勾选后如果图片角度不正,会先矫正后识别
4、监视剪贴板url
开启后,只要复制链接就会自动识别。(如果不使用的时候,尽量不要开启,免的到时候识别一下吾爱 -_-)
选择本机图片和选择网络图片
单图片识别选一个运行即可
身份证识别和银行卡识别
双证都支持选择本地图片和网络图片(这里要说下:我用了一个时钟修改信息框的标题,点击后开始检测,修改完之后会停止)
5、纯属性
这个选项,开启后只返回识别到的内容,举例:6212XXXXXXX6835,关闭后会在前面添加“银行卡:”的字样
办公文档、营业执照、手写文字说明
6、办公文档
经测试,办公文档识别和普通识别结果相差不多。
7、营业执照识别

8、手写文字识别
支持演示和key模式,支持网络和本地图片2种模式。

9、EXCEL表格识别-没有功能演示
注:此模式识别返回的是excel文件,识别成功后需要下载。
注:整个模式只能用自己的KEY,提交的图片种是需要带边框的,不带边框可能出现排版超级混乱的问题
注:仅支持表格的识别,如果提交的是word,只会识别图中的表格,
10、截图识别
截图识别简介
这里的截图和QQ和微信的截图一样操作。
保存截图是默认开启的,会在运行目录创建一个“图片”的文件夹来存放截图。
怎样取消截图:
在非截图右键单击“取消”即可

怎样完成截图
在截图区域内双击即可
怎样重新截图
两种方法
①在非截图区域左键单击
②右键取消后重新截图
识别整个文件夹怎么使用
①、首先选择好需要识别的图片的格式。(当然了,也可以全选)
②、设置好延迟,默认为200,越大越不会出现QPS限制的问题
③、点击“识别整个文件夹”,后等待识别完成即可。
④、搭配保存txt之类的都可以。
11、输出分割线
开启后右侧会输出识别的是哪个网址,或者是哪个图片文件
12、窗口置顶
开启后窗口会置顶,取消后恢复常规。
保存识别结果为txt文件的设置方法
①、需要开启“保存结果为txt”,才会保存,会自动在运行目录创建“文字识别结果”的文件夹保存txt
②、txt文件的编码,这个就不多说了。选哪个生成的就是哪个
③、识别文件夹的结果递增保存:一般用于识别整个文件夹,例如1-7个png,想要1+2+3+…+7所有的识别结果生成在一起的时候开启这个功能。(PS:一共会生成7个txt,最后一个是完整的和)
④、时间戳:为了防止txt文件名被占用,所以文件名增加一个10位数时间戳
⑤、符号:自定义文件名的符号,保存文件的时候, 符号 + 时间戳 + .txt。
⑥、类型:开启后保存文件时添加,例如“手写文字”或“办公文档”。不开启改选项则不加类型。
识别整个文件夹的所有指定格式的图片

其他识别运行结果

更新日志
v1.1版本
新增>截图时隐藏窗口的功能项
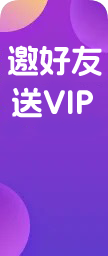






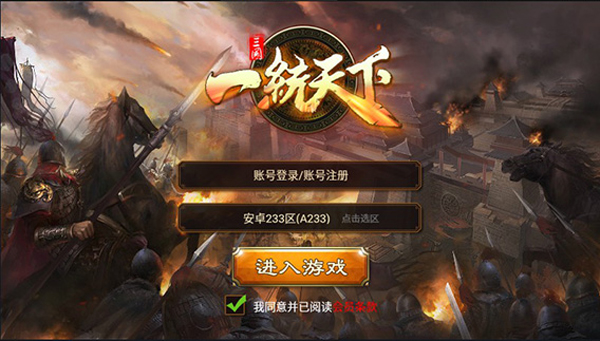
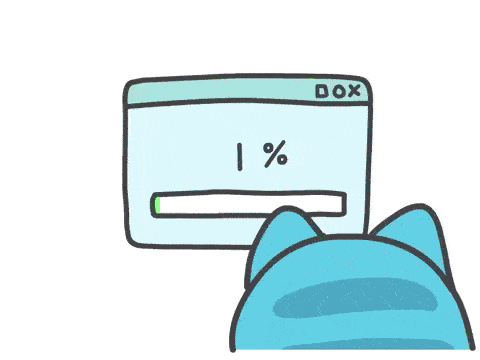
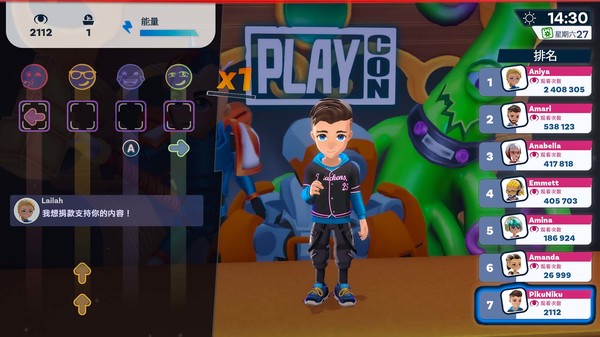
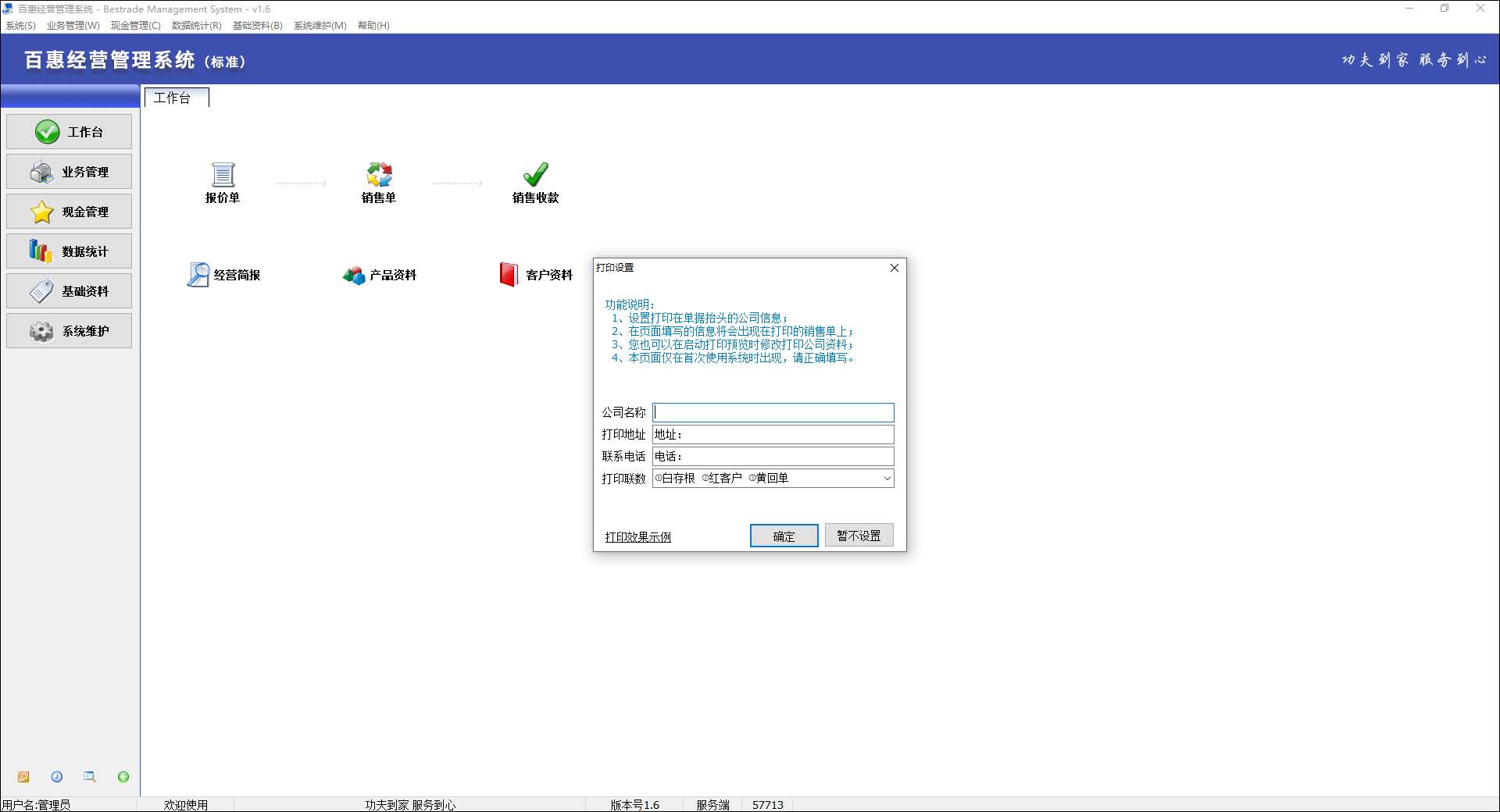



暂无评论内容