万兴喵影2024电脑版是当下一款功能强劲实用、特色鲜明的视频剪辑软件,支持一键导入SRT字幕,同时还拥有灵活的时间轴剪辑功能和丰富的资源特效,让你畅享海量海量特效素材及在线音乐库,帮助广大用户们更加轻松的完成视频剪辑任务,十分便利而贴心。
另外随着版本的不断更新,全新版的万兴喵影还为用户带来了许多利用AI技术而打造的智能功能,例如智能语音转字幕、智能修复、节拍检测、智能颜色匹配、智能音频闪躲等功能,从而可以有效的帮助用户简化工作流程,这样也就能更好的减少时间花费在视频处理上,花更多的时候在创作和找灵感上。
目前万兴喵影最大的亮点便是有着大量的模板,比如用户要在几个小时内做出一个vlog视频或视频相册,现在可以直接使用万兴喵影上面的模板,其模板都是自身配置的,使用起来十分便捷,可以节约大量时间,需要的现在就快来下载试试吧。

软件特色
◦ 字幕:创新动态字幕,字幕支持大小、位置、字体、颜色、边框、阴影、背景的调节,还可以设置酷炫的动态效果
◦ 贴纸:可爱动画贴纸、表情包、让视频更有趣!海量热门GIF即刻搜索!
◦ 音频:音乐、音效、配音、混音,你想要的,都在这里
◦ 转场:超酷炫转场衔接效果,多段视频衔接令人耳目一新
◦ 滤镜:精选数十种实时复古滤镜,媲美剪影电影胶片级的质感
万兴喵影2024电脑版如何编辑音频
1、添加背景音乐
添加背景音乐可以大幅改变视频的格调。 您可以使用万兴喵影提供免费的音乐库,也可以导入自己的音乐。
以下是为视频添加背景音乐的几种方法。
注:万兴喵影的音乐和声音效果仅供个人使用,禁止用于商业用途。
导入音乐:选择存储在电脑上的音频文件并将其导入万兴喵影。
单击“媒体库”面板上方的“导入”按钮以浏览电脑中的音频文件。找到所需的歌曲或其他音频文件后,选择并将其导入媒体库。您还可以将音频文件拖放到媒体库中,然后将音频拖放到时间线中的音轨中。
使用万兴喵影的音乐:从万兴喵影的版权音乐库中选择一首歌并免费使用。
音频库有50多首首歌曲,音乐类型涵盖:年轻,柔和,摇滚,民谣,电子音乐等等,还有很多丰富的音效。

您可以通过以下两种方式将音频库中的音乐添加到视频中:
1、选择一首歌曲,单击鼠标右键,然后选择“应用”
2、将歌曲拖放到时间轴中
添加音乐后,双击时间线中的音乐以显示音频窗口,调整音量和音高。还可以使用淡入或淡出效果,拖动滑块确定淡入淡出效果持续的时间。
注:最多可以添加100条音轨。
2、分割音频
在时间轴中,将游标移动到音频片段中要分割的位置。右键单击剪辑并选择“分割”或单击时间轴上方工具栏中的“分割”按钮。
3、调整音频
要对音频进行调整,可以在时间轴中双击要处理的音频片段,打开具有音量和音高调整滑块的面板。您还可以应用淡入/淡出效果并在此处调整其长度。
也可以在这里选择“音频降噪”,它可以消除音频片段中的背景噪音。
要获得更高级的音频编辑体验,您还可以从此面板访问均衡器。您可以通过单击“自定义”来选择预设或进行手动调整。
如果对调整不满意,可以单击重置来重新调整。

4、视频片段静音
想要使视频片段静音,可以右键单击时间轴中的片段,然后选择“静音”。

5、从视频中分离音频
您可以在不更改原始片段的情况下从视频剪辑中分离音频,右键单击片段并选择“分离音频”。 音频将从视频中分离出来并自动放入音轨中。

分离的音频剪辑将自动放置在音轨中,您可以选择删除它或编辑它以供使用。
6、替换视频的原始音频
要删除原始音频并为视频添加新的音频片段,可以如下操作:
将视频片段添加到时间轴后,右键单击并选择“音频分离”。 音频将从视频片段中分离并自动放置在音频轨道中。
从电脑中导入要使用的音频文件,或将音频库中的音乐添加到音轨。 如果您使用的是分离音频的更高质量版本,将其拖动到被分离的音频轨道下方的轨道,并确保波形排列同步,然后选择分离出来的音频片段并将其删除。
7、添加配音
要添加配音,可以在媒体面板的“录制”中选择“录制画外音”。

单击录音按钮,将会有开始录音的3秒倒计时。 完成录制后,单击停止按钮结束录音。 配音片段将自动显示在时间轴中。

如果要录制另一段画外音,保持“录制音频”窗口打开。 在时间轴中,将游标移动到新位置,再次单击录音按钮来录制。
提示:要删除录制的配音,右键单击时间轴中的配音片段,选择“删除”即可。
8、裁剪音频片段
裁剪音频剪辑与裁剪视频剪辑完全相同。点击这里了解具体方法>>
9、自定义时间轴跟踪控件
添加新轨道
要添加新视频或音频轨道,单击时间轴左上角的加号图标,然后选择添加视频轨道或添加音频轨道。

想要一次性添加多个轨道,点击“打开轨道管理器”,然后输入要添加的轨道数。 在“轨道管理器”面板中,您还可以自定义新轨道的位置(比如位于现有轨道之前还是之后)。

删除空轨道
要删除空的视频和音频轨道,单击时间轴左上角的加号图标,然后选择“删除空轨道”。
调整轨道高度
单击时间轴左上角的加号图标,然后在“调整轨道高度”中选择低,还原或高。

10、调整音量
有几种方法可以调整音频的音量:
在音频面板中调整音量:将音频文件拖放到时间轴后,双击打开“音频”面板。
在音量处,向上或向下拖动滑块以调节音量。
在时间轴中调整音量:将鼠标移到音频片段中的音量带上,鼠标变为手形图标后即可通过向上拖动手柄来增大音量,或向下拖动来减小音量。
如果要调整左/右平衡,可以输入数值或拖动平衡圆圈中的旋钮。 数值为0表示音频平衡,-100表示向左,100表示向右。

如果需要在播放片段时增大和减小音量,可以使用音频关键帧。
要添加音频关键帧,将时间轴的游标移动到要开始更改音量的位置。
双击音频片段打开音频控制面板,然后单击关键帧按钮。

接下来,将游标移动到希望音量调整结束的位置,再次单击“关键帧”按钮。调整音量包络线(两个关键帧点之间的线)来调整音频片段中该部分的音量。

11、音频淡入或淡出
将音频添加到时间轴后,双击打开音频调整面板。

通过拖动滑块或输入淡入淡出效果持续时间来设置。
也可以使用音频波形区域左右边缘的淡入淡出图标快速设置淡入和淡出。
在音频片段的开头,将淡入标记向右拖动以应用淡入淡出效果。
要应用淡出效果,可以在音频片段的末尾将淡出标记拖到左侧。
拖动越远,淡入淡出效果将持续的时间越长。
12、调整音频速度
调整音频的速度与调整视频速度相同:
右键单击音频文件,然后选择“速度和时长”。
您还可以在时间轴中选择音频片段,然后单击工具栏中的“调速”图标。
13、音频降噪
要从录制的音频中删除不需要的背景噪音,可以按照以下步骤操作:
双击时间轴中的音频片段以打开音频调整面板。
选中消除背景噪音旁边的方框。
将滑块拖动到需降噪的级别(弱,中或强)。

要从视频片段中删除背景噪音,双击时间轴中的视频片段以打开视频调整面板。 在“音频”选项中,重复上述操作。

注:使用降噪工具可以消除的噪音类型包括风噪声,电脑嗡嗡声和其他持续的声音。
14、如何使用音频均衡器(EQ)
音频均衡器(EQ)可以提高和降低音频(低音或高音)的响度。
双击时间轴中的视频或音频文件,选择“音频”选项。
您可以在均衡器下拉列表中选择预设,包括默认,古典,舞曲,低音,活力,流行,摇滚,轻音乐,电音,乡村,民族等等。 也可以单击“自定义”,通过向上或向下拖动滑块来调整。

单击“确定”按钮保存调整。
15、如何使用混音器
您可以使用混音器微调项目的音频。要使用混音器,可以按照以下步骤操作:
在工具栏中选择混音器图标来打开“混音器”面板。
通过拖动左右平衡控制中的旋钮来切换,在右侧的通道控制面板中可以清楚地看到所做的调整。
有两种模式:立体声和环绕立体声。 在环绕立体声模式下,您可以从左到右以及从前到后平移,来充分控制环绕立体声模式中的音频位置。

在立体声模式下,您只能向左或向右平移。

也可以在主音量区域并向上或向下拖动主音量滑块来调高或调低主音量。 完成调整后,可以单击“播放”按钮试听,确认无误即可点击“确定”来保存设置。
16、如何使用音频闪避
只需拖入音频素材,勾选音频闪避功能,将自动降低下一层背景音频的音量,降低背景噪音。如果移动上层音频的位置,那么下层音频降噪的区间位置,也会自动跟随变化,无需再进行调整。

万兴喵影使用屏幕录制功能方法介绍
1、打开万兴喵影,选择“新项目“来新建一个项目。

2、选择“录制”下的“屏幕录制”。

3、点击下拉菜单根据使用需求选择“全屏”, “自定义”及“目标窗口”。如果需要从麦克风或者系统声音进行录制,请点击相应图标。此外,在进行录制前,可以通过点击右下角设置选项,检查一些细节设置是否需要调整。

4、完成设置后点击REC,软件会在3秒倒数模式后开始录屏。如果需要结束录屏,您可以通过快捷键F9或者自己设置快捷键进行操作。录制好的文件会自动保存到媒体库中。

轻松几步上手万兴喵影
第一步:创建新项目
启动软件并创建新项目,将媒体文件导入并开始进行编辑。

第二步:编辑媒体文件
将视频、音频、照片和文本等素材拖拽到时间轴中并创建视频。

第三步:审核并导出
查看视频并进行最终更改,然后导出文件或在社交平台上分享。

软件功能
1、智能初剪
一键剪切无声片段,快速提升剪辑效率
2、自动抠像
全自动抠出人像,视频背景轻松改变
3、分屏
多屏展示不同精彩视角
4、运动跟踪
可自定义跟踪素材,动态效果玩起来
5、节拍检测
自动检测音频节奏,轻松踩点酷炫加倍
6、音频闪避
智能调节背景音量
常见问题
1、喵影2024与喵影2023有什么区别?
喵影2024是升级版本,VIP用户直接升级畅享软件特权。
2、如何开通使用云空间?
喵影VIP会员或企业会员在客户端(Windows & macOS)内点击同意授权即可开通万兴云空间基础会员。
3、如何在云端管理工程项目?
喵影2024支持项目、资产、预设云端同步,在同一系统(目前仅支持 Windows)不同设备上登录账号,即可下载文件进行编辑管理。还可以将视频上传云端生成分享链接,可随时随地通过浏览器访问,轻松在线批注审阅。
4、支持哪些支付方式?
支持微信或支付宝扫码支付。如出现支付失败,请检查您的余额是否充足,或刷新页面重新扫码。
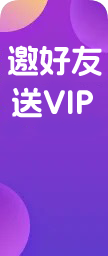






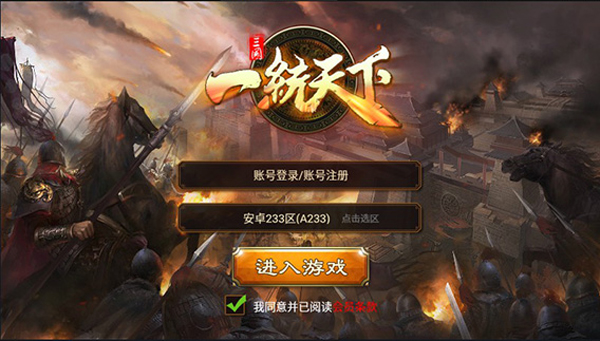
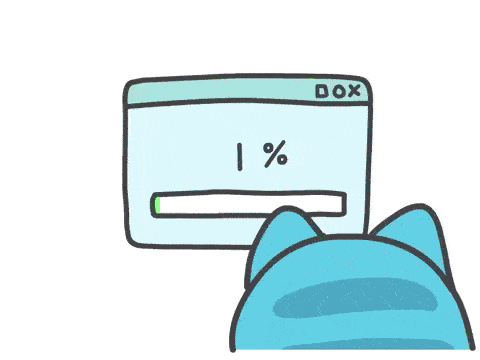
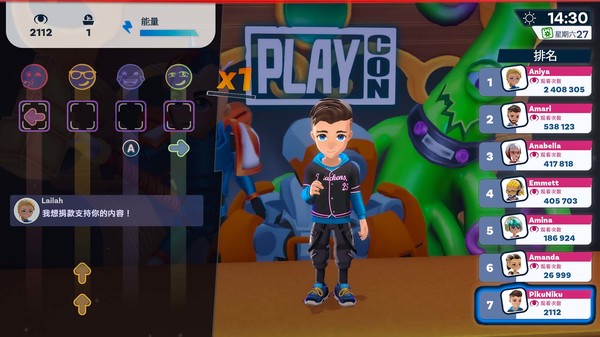
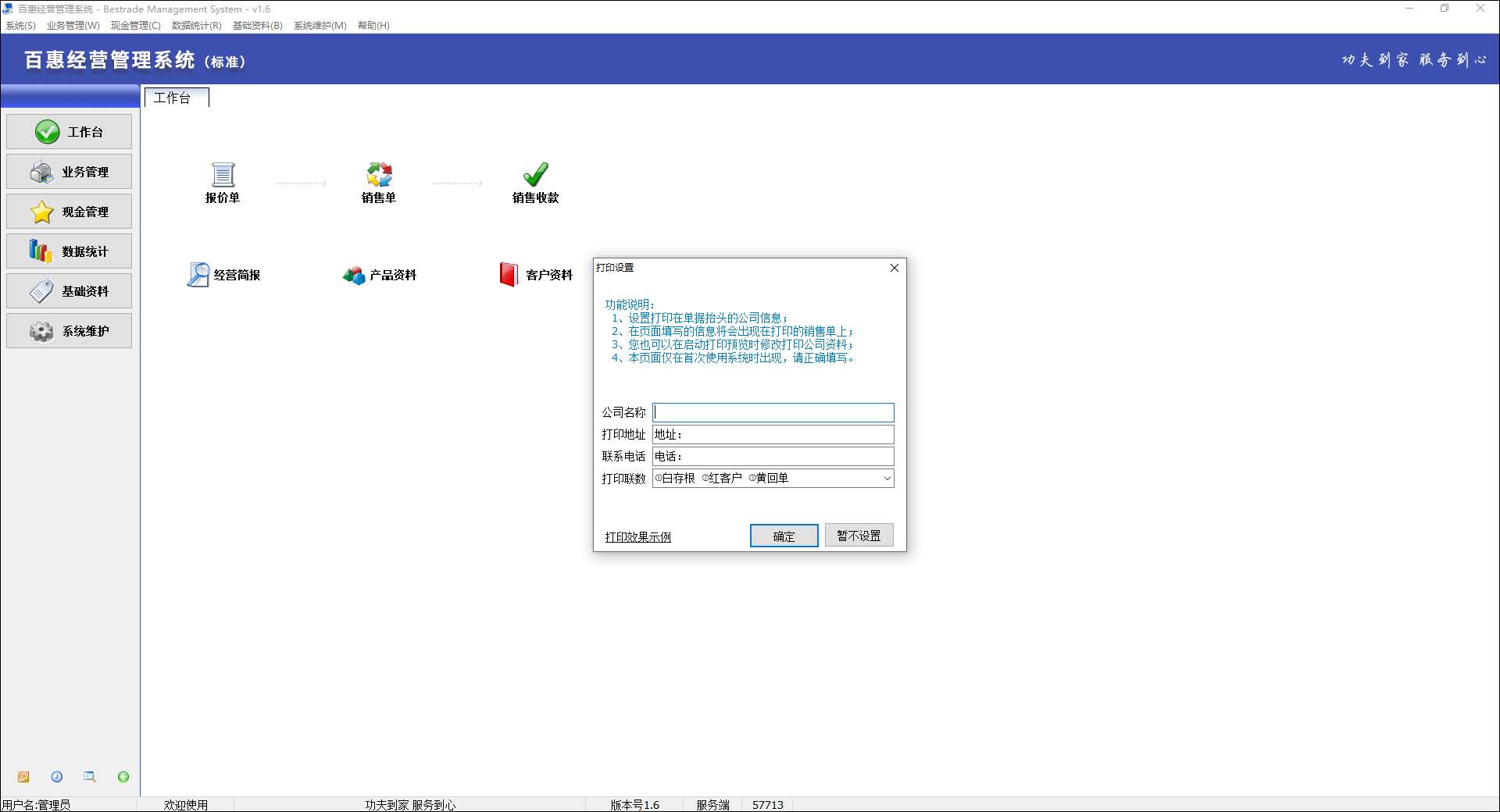



暂无评论内容